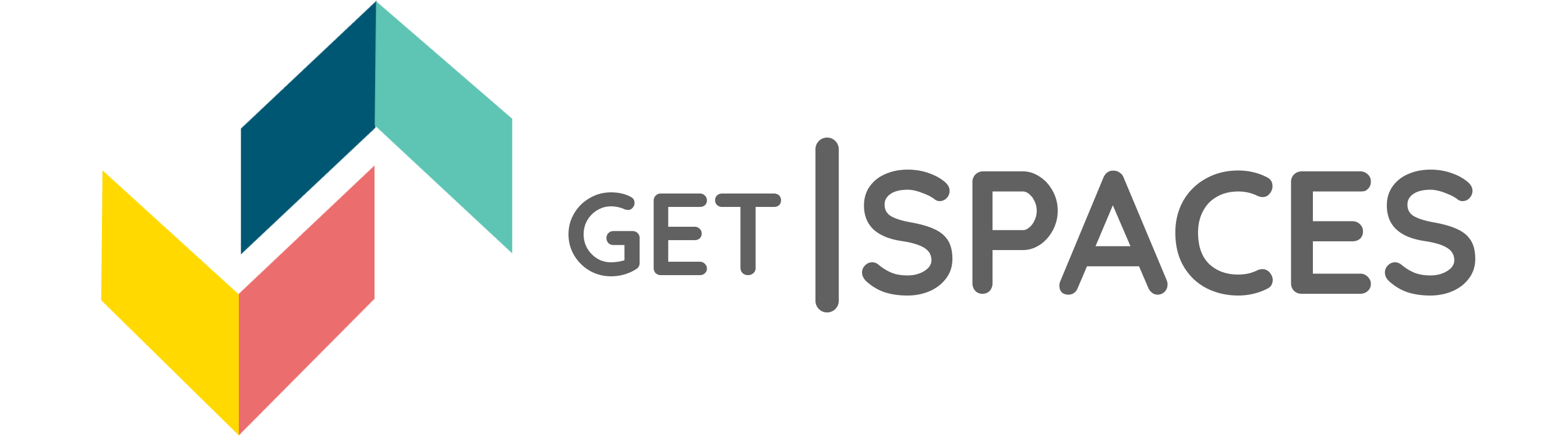Host Resources
Make the most out of your space!

Section 1 - Pre-Booking
1.1 Creating your listing
You can find the create listing at the top right corner of the page in the link here. To create a listing, simply click on the create listing button. It will bring you to a page where you’ll be able to upload pictures and title. We’ll require the exact location of your space so it shows up correctly on the map search. We’ll also calculate the distance to the nearby train stations for your guests to be able to see. Thus, do wait for the dropdown to load. Also, remember to select all amenities and activities that you are willing to rent your space out for. These are used by guests to filter and search so you should make sure your list is extensive.
Key things to note while creating your listing is that any pricing listed on your listing has to match your own website and other channels. It also has to be the nett price and be inclusive of all taxes and charges. We want to keep a uniform pricing experience for all our users. Once the process is completed, you’ll have essentially set the following.
- Title of your listing (e.g Studio @Clementi)
- Exact location and full address (Full address of your space will only be sent to guests upon booking approval)
- Amenities offered
- Activities allowed
- Price per hour
- Operating Hours & Surcharges
- Description and House Rules
1.2 Editing your listing
- Upload pdf documents
- Create chargeable addons
- Set your bulk discount pricing
- Set the conditions for rental where guests will be able to offer a “bargain” price.
- Sync your GetSpaces Calendar with Google Calendar (The most important thing you can do right now for your listing ranking). This is because listings with accurate availability and low-none rejection rates will be prioiritised in our recommendation engines. Read more in the next bullet point.
1.3 Syncing your Calendar with GetSpaces
Syncing your calendar with us is crucial in improving your total page views (rankings) as well as conversions. Any event on your calendar for the next 3 months will be blocked off for bookings on GetSpaces and vice versa. To find out more, check out the calendar sync guide at https://blog.getspaces.com/host-feature-calendar-sync/
1.4 Updating your profile page
It is also important to keep your profile page updated with a picture of you or your brand as well as short description of you or your company. This helps give our users more context when renting the space and also establishes your credibility. Update it at the link here.
1.5 Boosting your listing rankings
We use an algorithm to rank the most popular listings based on a few factors, namely the number of reviews, bookings, activity and response time on the messaging and finally the accuracy of their GetSpaces availability. To boost your rankings, sync your calendar, respond quickly to your guests and get as many bookings and reviews on the platform!
To find out how you can maximise your listing for conversions, check out the short guide we have written below.
https://blog.getspaces.com/optimising-your-getspaces-listing-for-conversions/
1.6 Boost Sales with Instant Confirmation
If you have a track record or good service or have verified your calendar accurately, you can get your listing(s) to turn on instant confirmation.
Listing(s) with instant confirmation have a higher conversion rate and get significantly more views. Find out more in the blog post here.
1.7 Cancellation Policies
Every host is able to set their own cancellation policy at the various timeframes set by us. At 7 days, 30 days and 60 days, each host is able to set their own refund percentages, of which all refund are done via GetSpaces credits. For more information, hosts can check out the blog post here.
Section 2 - Enquiries & Bookings
2.1 Receiving an enquiry
You’ll get an email and mobile app notification if guests drop an enquiry. This email notification runs every 10 minutes by default and you’ll be able to toggle it to a less frequent setting in your accounts page here. You’ll also be notified by a daily SMS in the morning if you have not read any message the previous day. This is meant to give you a better understanding of their activity and if your space is suitable for it.
Reply to these enquiries as quickly as possible as the quickness in response will be measured and reflected in the responsive of your listing page!
2.2 Handling Viewings
GetSpaces was built to reduce the need for viewings and give users as much confidence as possible in booking a space online. However, in some instances, guests might still prefer to make a viewing to figure out event logistics and take measurements. If so, your guest can make a viewing. After which, you can make a custom booking on the platform (see the next point) or the guest can directly book on the platform.
2.3 Making a custom order
If your customer wants to bargain on the order, or you are offering a special pricing with additional costs or a discount instead, you can use our custom order to issue the guest a customised rate instead! Read more at the link below.
https://blog.getspaces.com/hosts-updates-create-custom-bookings-for-your-guests/
2.4 Receiving a booking directly
You’ll receive a notification on your email, mobile app, and SMS if you receive a direct booking request. Simply log in to your manage orders page here to accept or reject the booking. You can also message the guest for more details. Do note that your response time will be recorded so do reply as quick as possible.
Once you have accepted the booking, the guest’s credit card will be charged and they will receive an email with the full address of your space. Should there be accepting the order, do reach out to your account manager.
If you have no further instructions, you can kick back, relax and wait for your guest to show up on that day. Otherwise, you can use our messaging system to send the guest further instructions.
2.5 Indemnity Form Template
We recommend all hosts to get their guests to sign an indemnity form. This helps your guests understand that they are also responsible for their own safety in your space. You can find access to a template at the link here.
2.6 What are GetSpaces Credits
Guests get credits for leaving a review or sometimes in refunds. These credits are stored to their account and 1 credit is essentially equal to 1 SGD. We also have long-term corporate clients with us who purchase our credits at our credits package page. Encourage your guests to always leave a review as they will gain credits by doing so. Furthermore, each review will boost your listing rankings.
2.7 Automatically share your access pin with your guests
If you use a digital door lock and give access to your users by sharing a pin, then you can consider using our pin sharing feature! You can simply key in your pin in the system and it will automatically inform the guest via the chat and email 1 hour before. More details can be found in the link here.
Section 3 - Post-Booking
3.1 Booking Completion
The guest will receive a completion email within the last 15 minutes of the booking. They will be reminded to give a review and earn rebates from the booking. Do get your guests to leave a review as this will contribute to your listing rankings and increase your conversion rates.
3.2 Extending booking hours
If you need to extend the booking hours, the guest can either book (based on your minimum hours) or you can issue a custom booking if it is for a simple 15 minute extension as the minimum hours logic does not apply to custom bookings.
To do so, simply open a chat with the customer and click on top right button of the chat page. You can refer to our custom booking guide here. If you have issues with getting a response from the guest, do get your account manager to help out as we will be able to extend the booking from the backend as well.
https://blog.getspaces.com/hosts-updates-create-custom-bookings-for-your-guests/
Or you can also reach out to our hotline at getspaces.com/contactus
3.3 Unfair Reviews
If you feel like you have received an unfair review from a guest and it meets our review policies and need our help amending it, feel free to write in to our contact page at the link here.
3.4 Damages and Mediation
Should there be any issues with the booking, we are here to help! Let us mediate the whole process and we will speak to the guest on your behalf. Reach out to your account manager in the event of any issues!